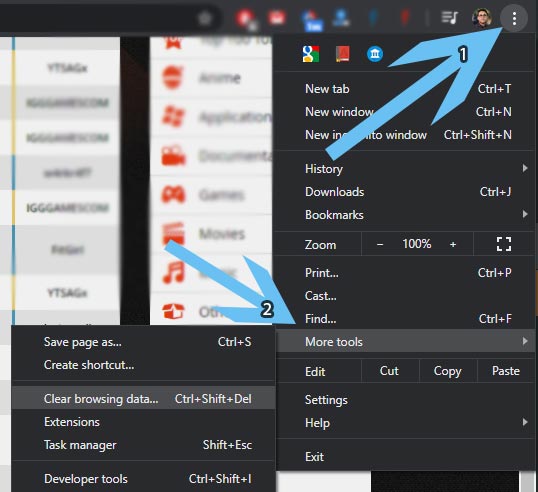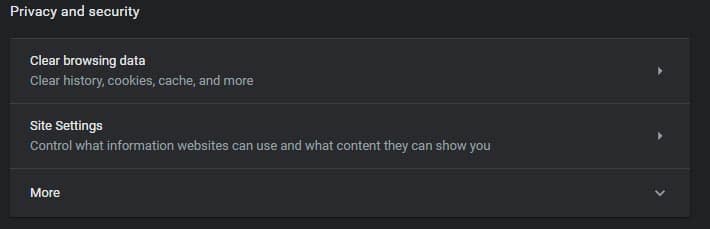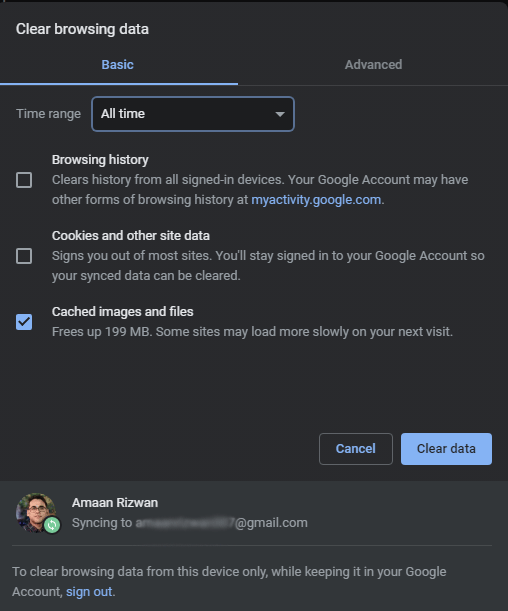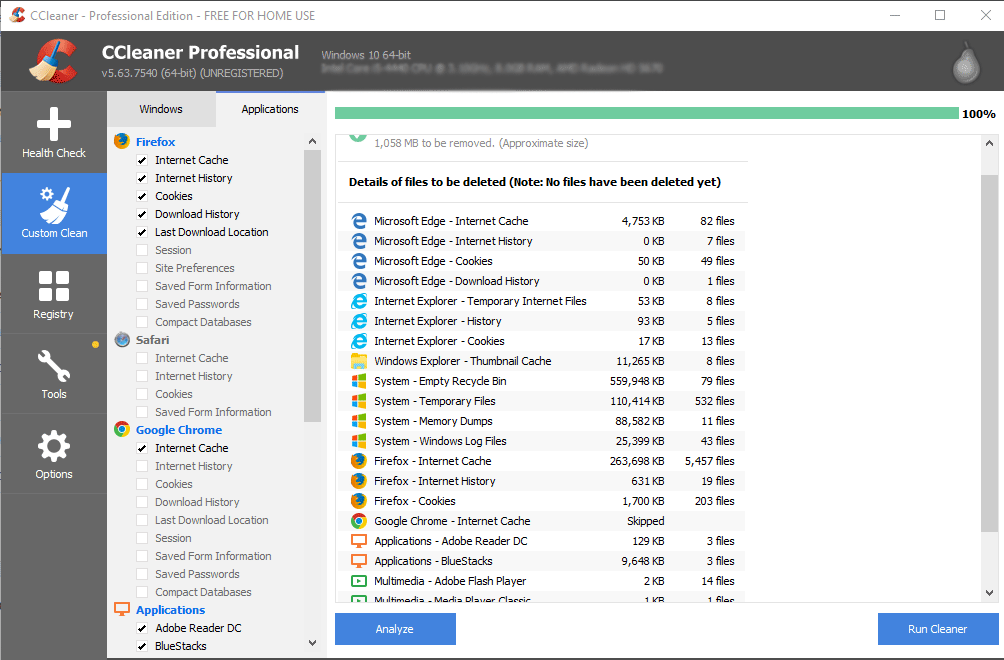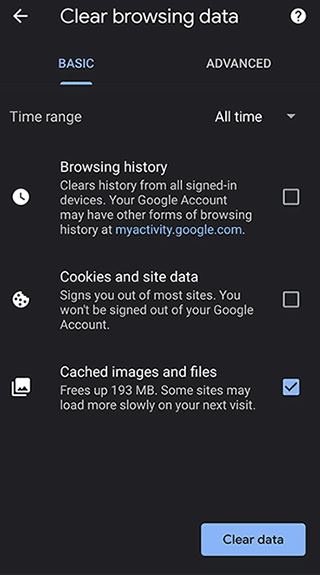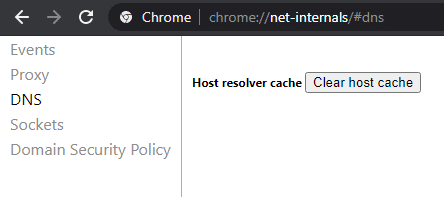Sometimes the advice is appropriate. It doesn’t hurt to clear the cache once in a while on your web browser. It takes a few seconds, and most of the time, it fixes issues with the webpages you are trying to view. Moreover, people also prefer clearing complete browsing data including history, cache, and cookies for privacy reasons.
What is Browser Cache and why was it created?
Browser developers designed cache with the assumption that – Your Internet is slow. It is slower than your computer for loading the same images, files. This holds today for the majority of the Internet connections as well if you think about it. Browser cache temporarily stores images, elements, and files from the websites that you frequently visit. It helps in loading those webpages of the website faster than other lesser frequented webpages. For instance, if you keep on visiting this page once in a while, your browser’s cache will store the images, logo of this website and other static elements.
Clear Cache for a Webpage on Chrome – Fastest Way
Google Chrome has a feature that allows reloading a web page with freshly acquired content, ignoring the cached files. Press Ctrl+Shift+R or Shift+F5 on your keyboard to reload the webpage, ignoring the cache stored in the web browser. Will the cache stored in the browser be deleted? The answer is no. You may still have to clear the cache in Chrome manually by the simple methods given below in this post.
How to Clear Cache in Google Chrome on PC
There are two methods to clear the cache in Google Chrome on PC. The first one involves the settings inside the web browser, while the latter one requires a third party application.
Method – 1 (Locally)
STEP 1:The first step involves opening the settings menu to reach the Clear Browsing Data dialogue box. There are three ways to reach that dialogue box for clearing cache on Chrome.
EASIEST METHODPress Ctrl + Shift+ Delete/Del on your keyboard. EASY METHODOpen menu, then find More Tools. Select Clear Browsing Data option. MODERATELY EASY METHODHead over to the Settings from the menu. Scroll down to Privacy and Security setting. There you will find the option for clearing your cache of Chrome.Alternatively, you can search for Clear Browsing Data settings from the search bar in the settings menu.
STEP 2: You have now reached the Clear Browsing Data settings dialogue box. First of all, select the Time Range to All time.
STEP 3:Check Caches Images and Files option. Click on Clear Data to initiate the cache clearing process. It will take a couple of seconds, depending upon the size of the cache file and storage speed. It will clear the entire cache on Chrome since the last time cache was cleared on your Chrome browser. Note – If you want to clear the cache on Chrome on a specific device, the computer then be sure to sign-out of your Google account in your Chrome browser. It will keep your browsing activity saved at My Google Activity, which can be cleared as well, head to Method 3 at the bottom of the post.
Method – 1A (Google Servers)
This method is a part of Method 1. It helps in making sure that any residual/left out data is cleared from My Google Activity as well. STEP 1:Head to My Activity on Google. There appears a search bar to find the websites whose data you would like to erase from your activity history forever.
STEP 2: Click on the menu right next to the item to delete it forever from your activity log. Alternatively, if you want to access delete or view the history of Chrome on all devices, then head over to the Chrome History section in My Activity. This will allow you to control the history of Chrome without needing to access all devices. Note – In exceptional cases, when a passphrase is put on Chrome sync, then all the activity might not appear in My Google Activity.
Method – 2 : Using Third-Party Software
Another way to clear cache in Google Chrome is to use third-party software. A lot of the excellent registry cleaners these days provide extra features, which include the ability to clear cache and cookies from a web browser. STEP 1:Download CCleaner, which is demonstrated here, or choose the ones of your choice from this list of the best registry cleaners for Windows. STEP 2:Head over to Custom Clean -> Application Tabs. Scroll down to the Google Chrome section. STEP 3:Select/tick box that says Internet Cache. Uncheck boxes for all other web browsers unless you want to clean cache, browsing history for them as well.
STEP 4: Click on Analyze. It will take a couple of seconds to scan for the cache from Google Chrome. When the analyze process is completed, click on Run Cleaner to remove Cache from the Chrome web browser.
How to Clear Cache in Chrome in Android/iOS phones?
Smartphone users do not need to go anywhere as clearing cookies and cache can be done quickly. Learn to clear the cache on Chrome in Android and iOS phones. STEP 1:Head over to the menu, right next to the address bar. Go to the History page. Tap on the Clear Browsing Data option. STEP 2:Select time range as “All time” and tick Caches images and files option, while deselecting other options.
Tap on Clear Data to initiate a cache clearing process which would take a couple of seconds to finish.
How to Clear DNS cache in Chrome in PC, Android, iOS?
Clearing DNS cache becomes essential when a user has changed the DNS of the entire computer network or in the router itself. The reason for changing DNS may range from the slow loading of particular websites/applications to slow Internet speed in general. STEP 1:Open Command Prompt in administrator mode. Type ipconfig/ flushdns and press ENTER (Skip this step if you have done it already). STEP 2:Paste this address in your Google Chrome address bar -> chrome://net-internals/#dns
STEP 3:Click or Tap(for Smart devices) on Clear host cache to clear the DNS cache in Chrome. This method works across all devices and platforms on which Chrome is compatible. Over to You First of all, check if the problem persists in Incognito mode as well or not. If the problem is the same in Incognito mode, then keep reading. Secondly, use Chrome Cleanup tool which can be found by pasting chrome://settings/cleanup in the address bar. It will remove harmful and malicious programs from your Chrome browser. Unsuspecting plugins/extensions can behave in an unintended way. In any case, if nothing is found in the cleanup, uncheck Hardware Acceleration to see it helps the cause( chrome://settings/system ) In all other cases when nothing works, try resetting Chrome from the System menu itself by clicking on Reset settings to their original default. The safest thing to do to follow either of the four ways to fix the cache error. Method 1 – Clear the browsing history, cache, and cookies of Chrome. Method 2 – Disable SSD cache writing if you have one installed. Do it only when one of the following errors appear: – Windows Write Delay Failed – Delayed Write Failed. An excellent tutorial is given here to disable disk caching. Do note that it might affect the overall performance of your computer. Method 3 – Create a new user profile on Chrome as settings might be messed up for the current one. Method 4 – Reset Chrome through the tutorial given in the previous question. This was how you can clear cache in Chrome without worrying about your saved bookmarks, passwords. Clearing cache helps speed up some websites and also fixes broken elements of the old websites that have been updated since the last time you visited them. Let us know via the comment section if any problem persists in clearing the cache in Google Chrome.